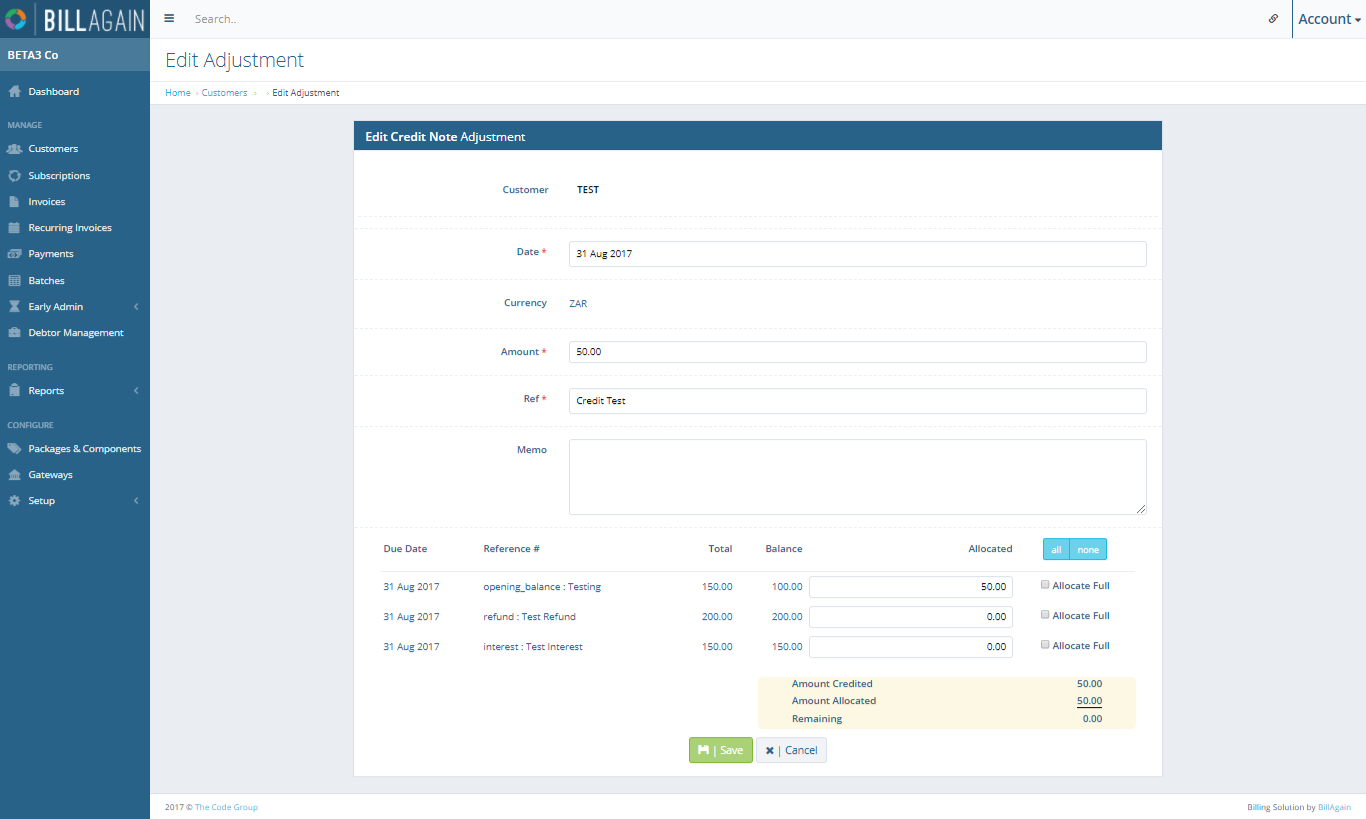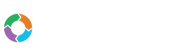- Customers
- Customer View
- Subscriptions
- Invoices
- Payments
- Manual Payments
- Live Payments
- Payment Methods
- Customer Contacts
- Customer Notes
- Batches
- Early Admin
- Early Invoice
- Early Batches
- Adjustments
- eMandate
Documentation
Adjustments
Adjustments in Bill Again represents a more convenient way to manage your customers accounts and balances. Adjustments can either be positive or negative. A positive adjustment includes Refunds, Interests and Opening Blances. A negative adjustment includes credits.
Adjustments can be found under the add transaction tab to the right of view page of a Customer which can be reached by selecting the view button next an existing Customer on the Customer Overview page. The Customer Overview page, in turn, can be reached by selecting Customer from the left hand main menu.
Ajustments Overview
From this adjustment section, you will be able to do the following for the selected Customer:
- Add Opening Balance
- Add Refund
- Add credit
Add Opening Balance Adjustement
To add an opening balance adjustment to a customer, select the add opening balance button at the top right corner of the transaction table on a customer's view page. This will redirect you to the add opening balance page.
Once the add new opening balance adjustment page has been reached you will see that it contains a blank form with only informational read only values populated. Required fields are marked with a red asterisk and the save will not be performed if these fields are not filled in and valid. The date, due date, amount and reference are required fields when adding an opening balance adjustment. The currency field is not editable and only appears for informational purposes as the currency that appears here is the customer's default currency.
When the save button is selected the fields on the page undergo validation and error messages and red boxes will be displayed to indicate errors on the page, if no errors are found the system will save the opening balance adjustment and redirect you to view the opening balance. Upon selecting the back button, you will be redirected to the customer's view page.
Edit Opening Balance Adjustment
To edit an existing opening balance adjustment saved to a customer, select the edit button next to an existing opening balance adjustment on the customers transaction table. This will redirect you to the edit opening balance adjustment page on which you can change the contents of the opening balance adjustment.
You will be able to allocate the opening balance adjustment against payments and credits. Once the changes have been made as necessary select the Save button at the bottom of the page and the changes made will be saved. Alternatively, selecting the cancel button will discard any changes made and return you to the customer's view page.
Delete Opening Balance Adjustment
To delete an opening balance adjustment currently saved to a customer, simply select the delete button next to it from the opening balance adjustment on the transaction table. Next you will be required to confirm your delete after which the opening balance adjustment will be removed from the customer transaction table.
Add Refund Adjustment
To add a refund adjustment to a customer, select the add refund button at the top right corner of the transaction table on a customer's view page. This will redirect you to the add refund adjustment page.
Once the add refund adjustment page has been reached you will see that it contains a blank form with only informational read only values populated. Required fields are marked with a red asterisk and the save will not be performed if these fields are not filled in and valid. The date, due date, amount and reference are required fields when adding a refund adjustment. The currency field is not editable and only appears for informational purposes as the currency that appears here is the customer's default currency.
When the save button is selected the fields on the page undergo validation and error messages and red boxes will be displayed to indicate errors on the page, if no errors are found the system will save the refund adjustment and redirect you to view the refund. Upon selecting the back button, you will be redirected to the customer's view page.
Edit Refund Adjustment
To edit an existing refund adjustment saved to a customer, select the edit button next to an existing refund adjustment on the customers transaction table. This will redirect you to the edit refund adjustment page on which you can change the contents of the refund adjustment
You will be able to allocate the refund adjustment against payments and credits. Once the changes have been made as necessary select the Save button at the bottom of the page and the changes made will be saved. Alternatively, selecting the cancel button will discard any changes made and return you to the customer's view page.
Delete Refund Adjustment
To delete an refund adjustment currently saved to a customer, simply select the delete button next to it from the refund adjustment on the transaction table.
Next you will be required to confirm your delete after which the refund adjustment will be removed from the customer transaction table.
Add Credit Adjustment
To add a credit adjustment to a customer, select the add credit button at the top right corner of the transaction table on a customer's view page. This will redirect you to the add credit adjustment page.
Once the add credit adjustment page has been reached you will see that it contains a blank form with only informational read only values populated. Required fields are marked with a red asterisk and the save will not be performed if these fields are not filled in and valid. The date, amount and reference are required fields when adding a credit adjustment. The currency field is not editable and only appears for informational purposes as the currency that appears here is the customer's default currency.
The table at the bottom is the allocations table, it is made up of invoices, opening balances, refunds and interests that can be allocated to. Clicking “all” in the last column heading will result in all allocated values to be populated, the values being the amounts outstanding. Ticking the “Allocate Full” checkbox will result in that rows allocated value to be populated with the outstanding amount.
The allocated value has to be less than or equal to the sum of the existing allocation and the balance. The summary box underneath the allocations table contains three summary values:
- Amount Allocated: The total of the allocations
- Remaining: The amount of the credit that can still be allocated, if amount is negative and has a red text colour then then you have over allocated and may not save until this is fixed.
When the save button is selected the fields on the page undergo validation and error messages and red boxes will be displayed to indicate errors on the page, if no errors are found the system will save the credit adjustment and redirect you to view the credit. Upon selecting the back button, you will be redirected to the customer's view page.
Edit Credit Adjustment
To edit an existing credit adjustment saved to a customer, select the edit button next to an existing credit adjustment on the customers transaction table. This will redirect you to the edit credit adjustment page on which you can change the contents of the credit adjustment. As well as the allocation table at the bottom.
Once the changes have been made as necessary select the Save button at the bottom of the page and the changes made will credit be saved. Alternatively, selecting the cancel button will discard any changes made and return you to the customer's view page.
Delet Credit Adjustment
To delete a credit adjustment currently saved to a customer, simply select the delete button next to it from the credit adjustment on the transaction table.
Next you will be required to confirm your delete after which the credit adjustment will be removed from the customer transaction table.
Adjustment
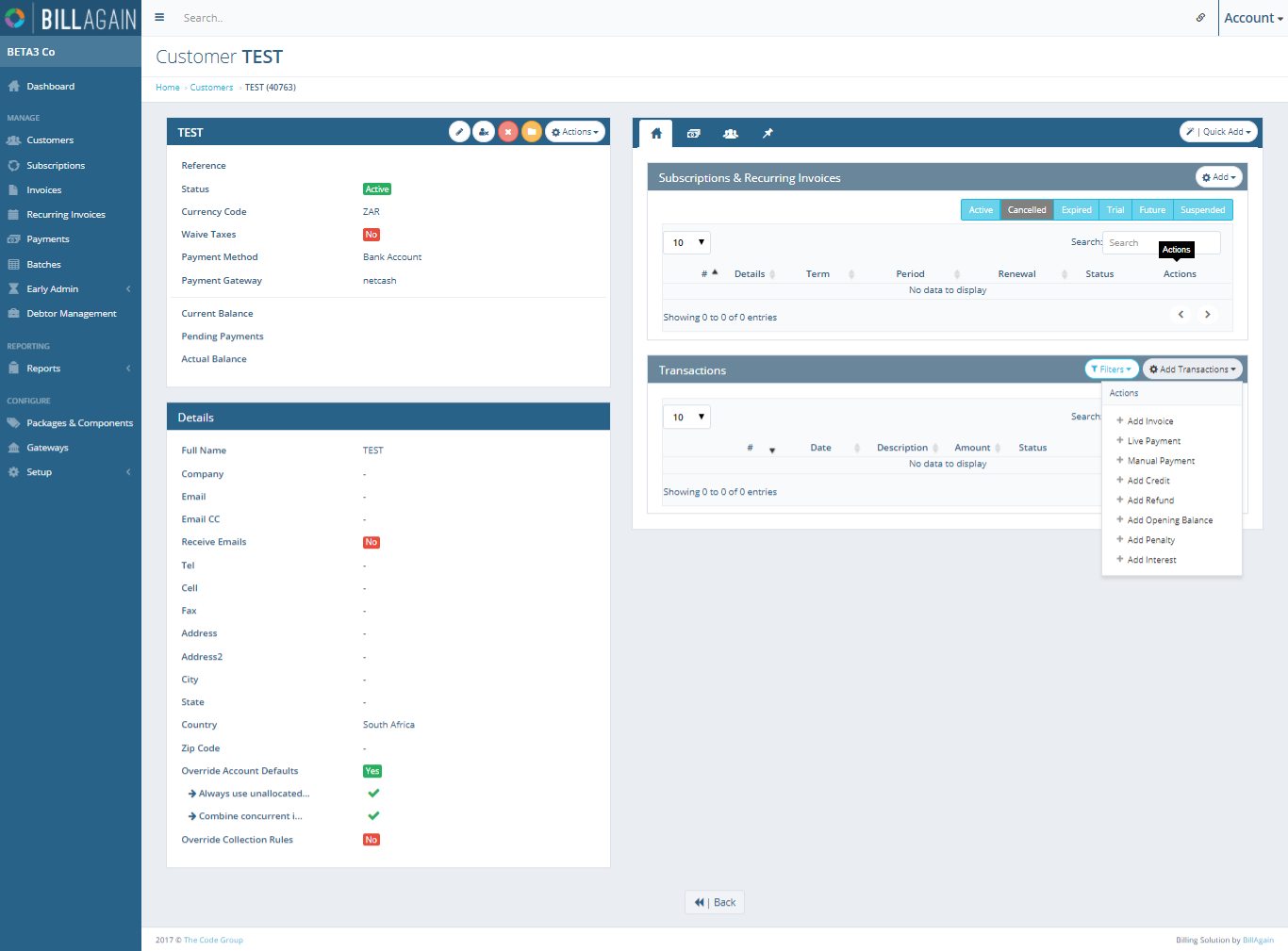
Add Opening Balance
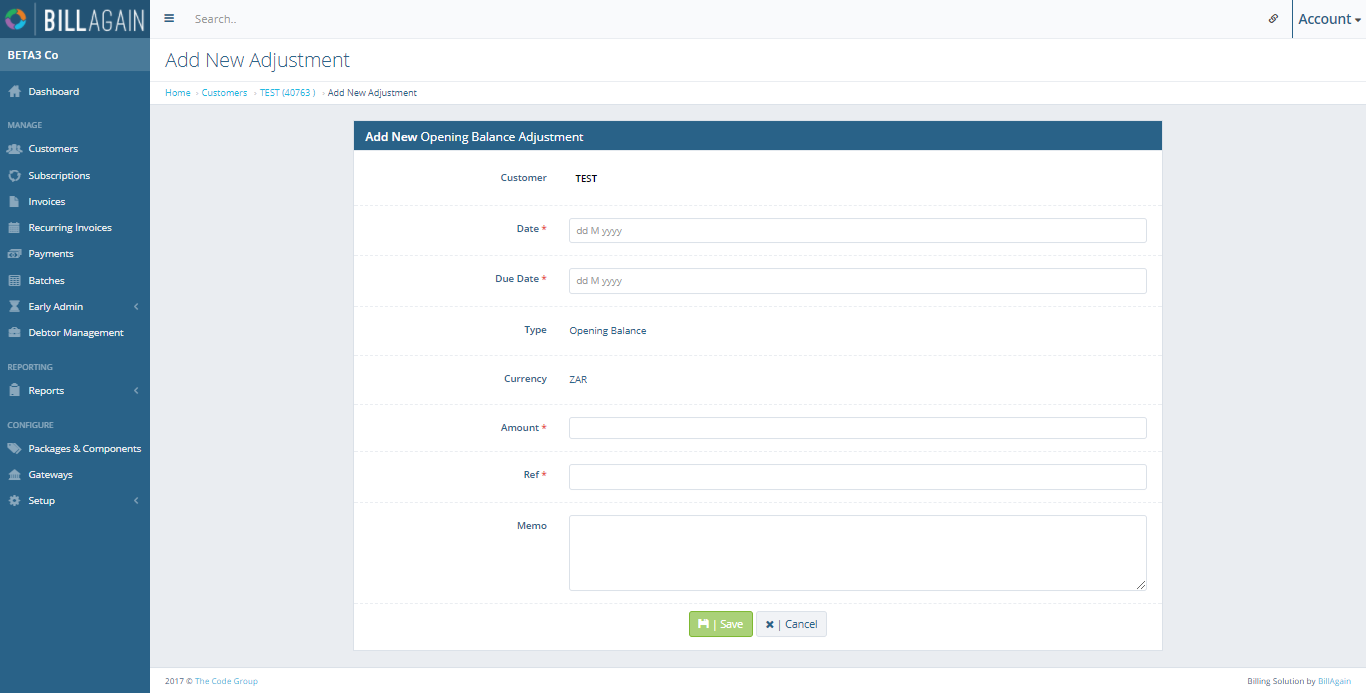
Edit Opening Balance
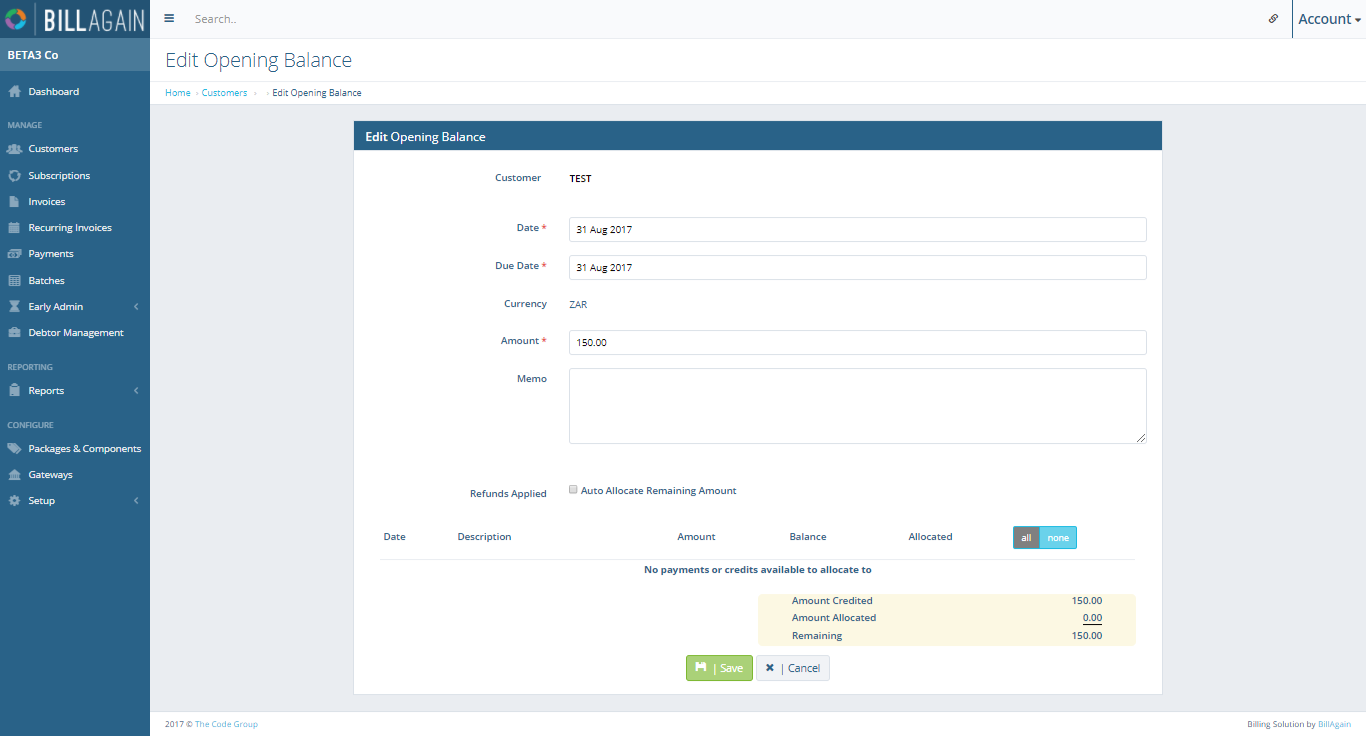
Add Refund
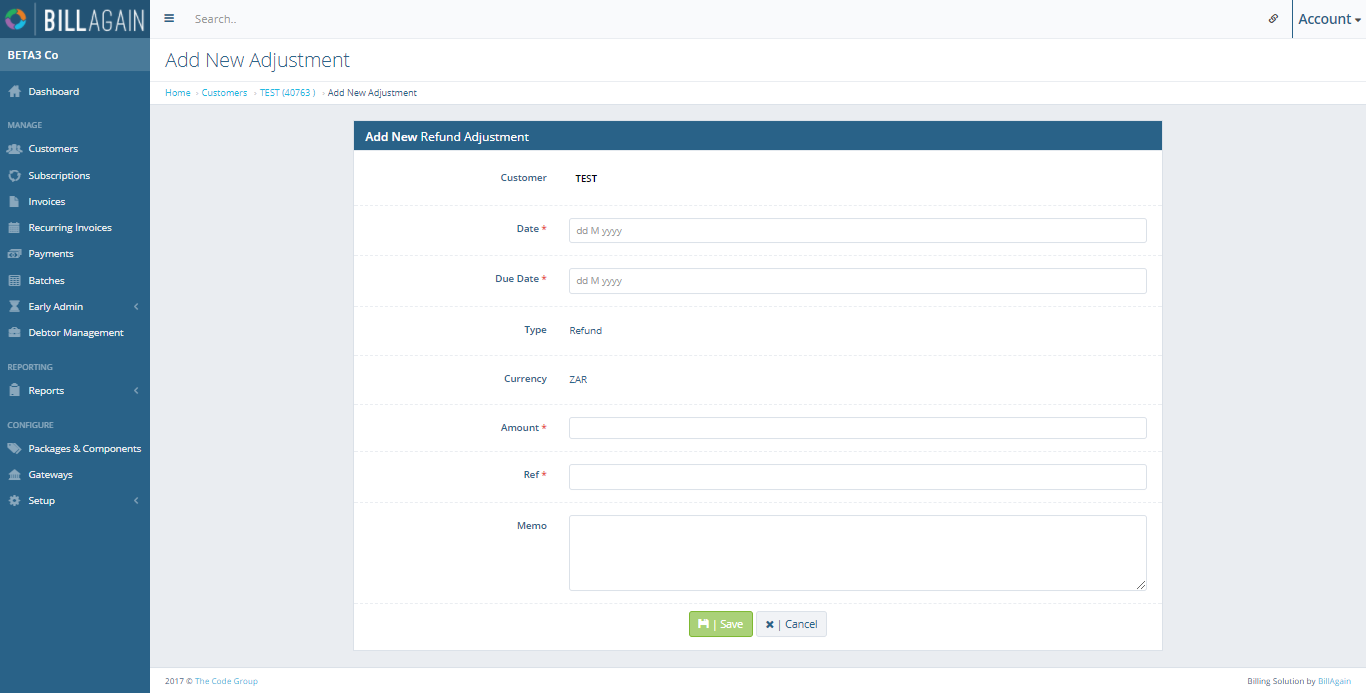
Edit Refund
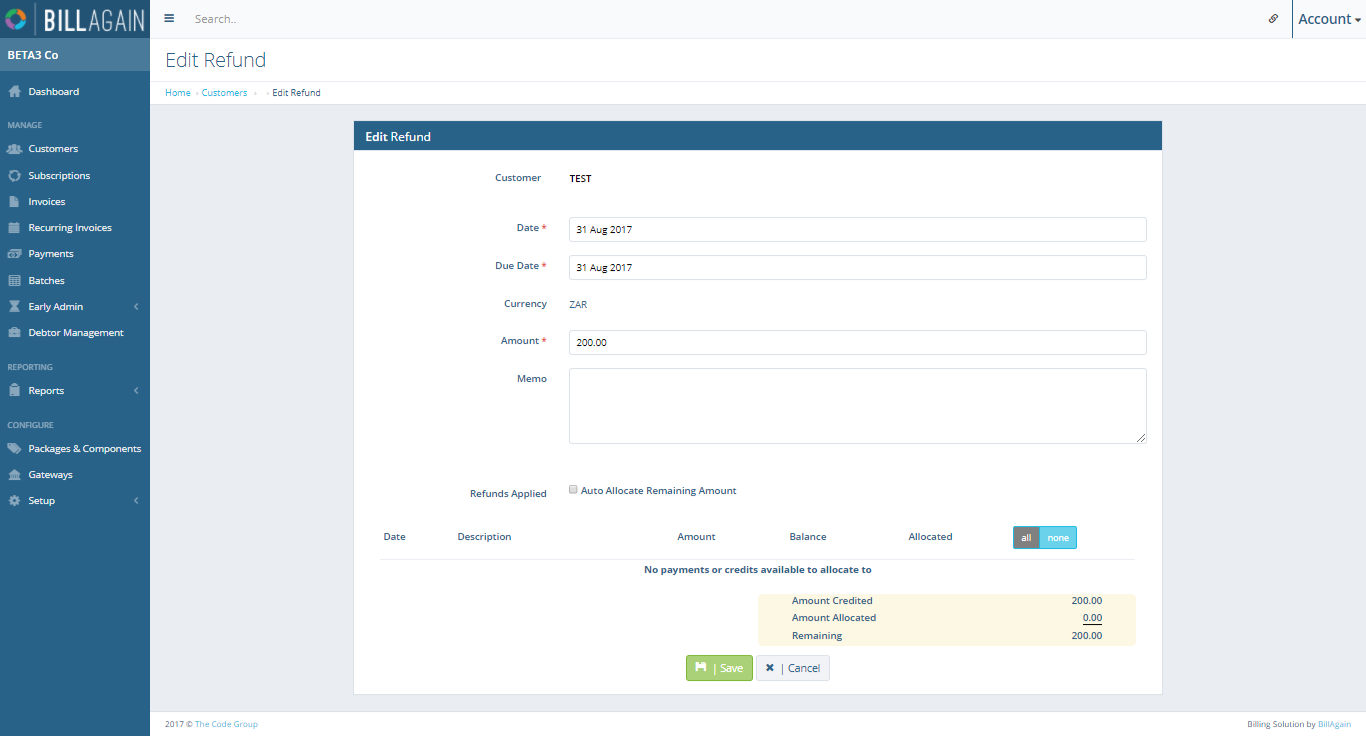
Add Interest
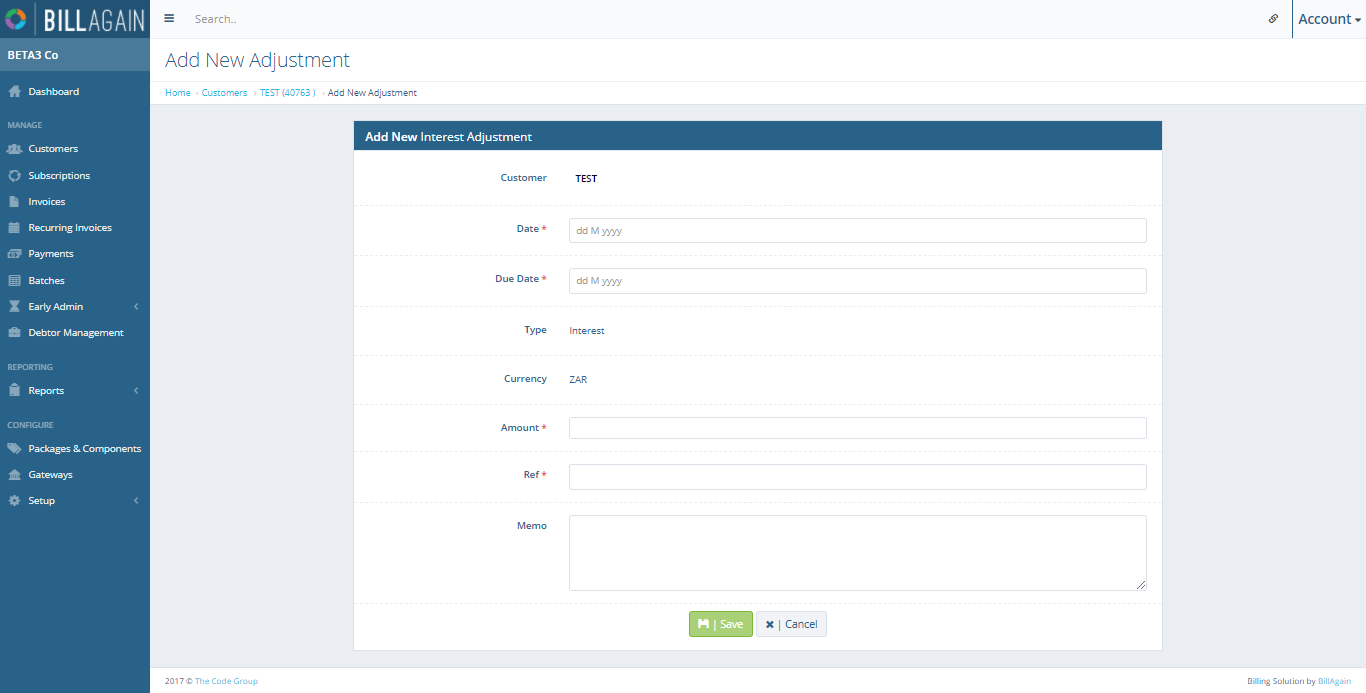
Edit Interest
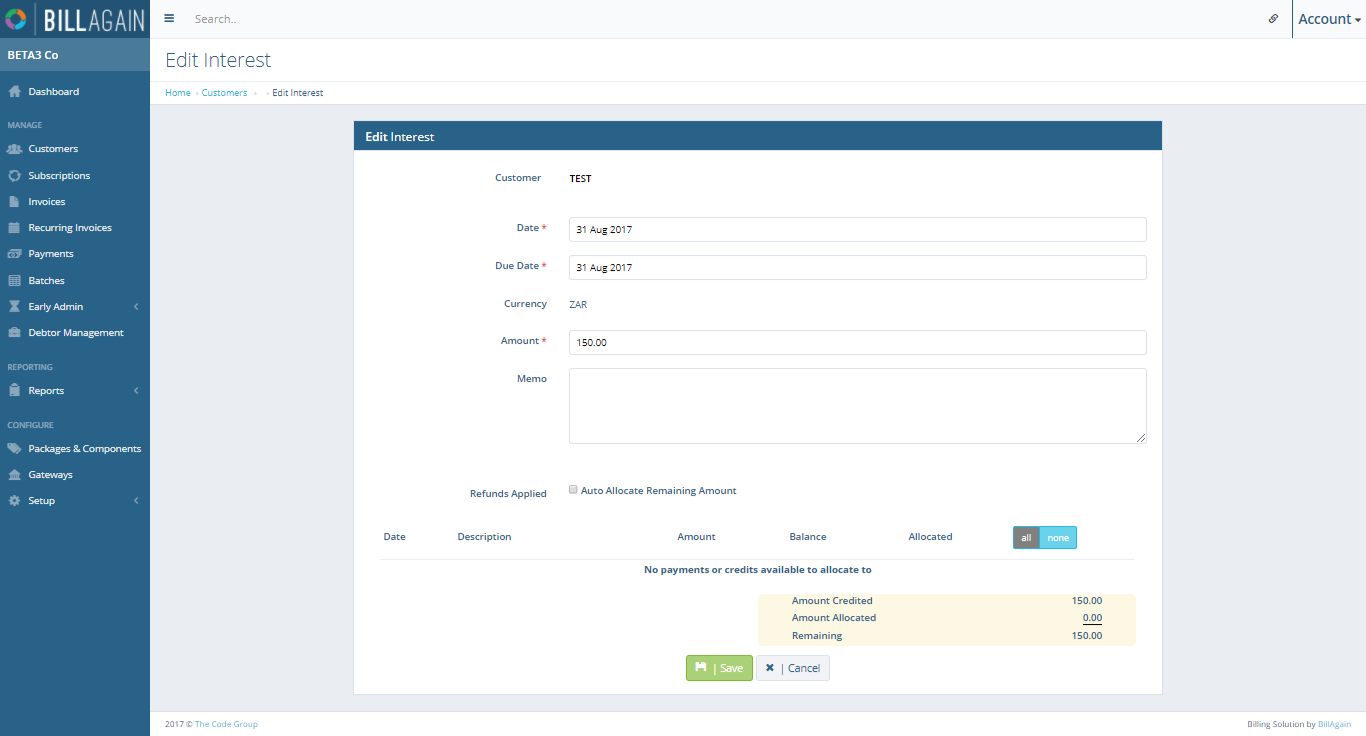
Add Credit
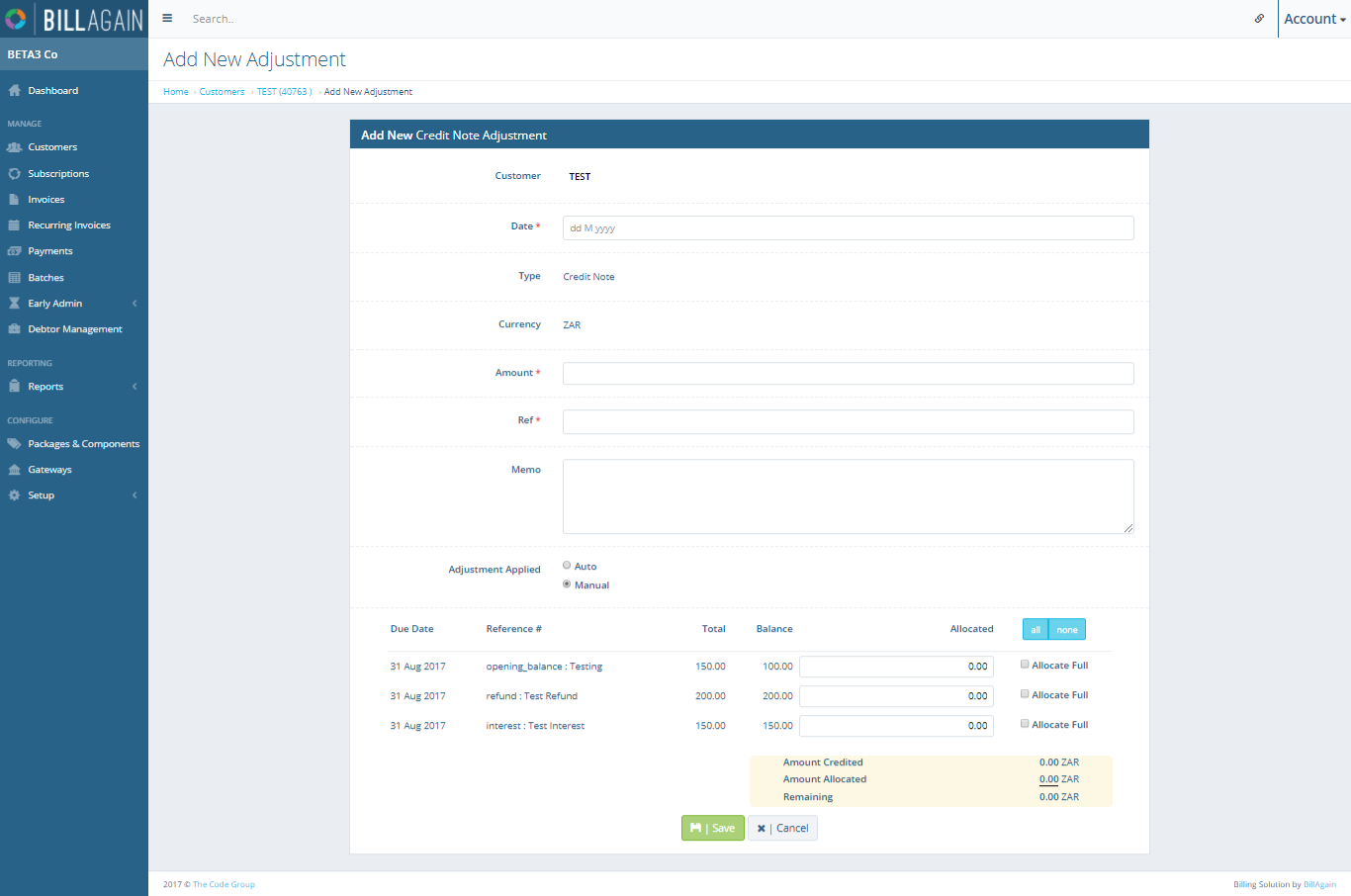
Edit Credit