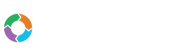- Customers
- Customer View
- Subscriptions
- Invoices
- Payments
- Manual Payments
- Live Payments
- Payment Methods
- Customer Contacts
- Customer Notes
- Batches
- Early Admin
- Early Invoice
- Early Batches
- Adjustments
- eMandate
Documentation
Payment Methods
In Bill Again, payment methods are used by Customers to make payments in different ways. Payment Methods can be in the form of direct debits or Credit Cards. Customers may have multiple Payment Methods, there is no limit on the amount of Payment Methods a Customer can have.
Payment Methods Overview
Payment Methods are added and maintained for individual Customers from a Customer’s view page which can be reached by selecting the view button next to an existing Customer on the Customer overview page. The Customer Overview page, in turn, can be reached by selecting Customers from the left hand main menu.
To reach the Customer Payment Methods section from a Customer’s view, select the Payment Methods tab in the right-hand panel of the Customer Overview screen.
From this screen, you can:
- Add Payment Method
- View Payment Method
- Edit Payment Method
- Delete Payment Method
- Set Primary Payment Method
Adding a new Payment Method
A Customer can add a Payment Method by way of the Quick Add button or by selecting the Payment Methods tab and clicking the Add Payment Method button in the right-hand panel on the Customer Overview screen. Either option will redirect the customer to the Add Payment Method wizard.
The Add Payment Method wizard is a two-step process. In the first step the customer will be asked to select the type of payment method as seen below:
Once a method has been selected, the customer clicks Next.
The second step of the process varies depending on which Payment Method type was selected in step one. If the customer selects Credit Card, they will then need to fill out the Credit Card Details form.
- Card type – Select the type of credit card to pay with
- First Name on Card – The First name of the card holder, as displayed on the card
- Last Name on Card - The Last name of the card holder, as displayed on the card
- Number on Card – The credit card number as printed on the card
- Expiry Date (Month) – the month of the card’s expiry date
- Expiry Date (Year) – the year of the card’s expiry date
- Set to primary – Check to make the customers primary and default method of payment
- Email 3D secure enrolment link to customer
Alternatively, if Banking details wereselected they will need to complete the related details form
- Method – The type of direct payment to be made
- Account Holder – The full name of the owner of the account to be used
- Account number – The full number representing the account to be used
- Account type – The type of account to be used
- Bank Name – The name of the bank the account is held by
- Branch code – The code of the bank branch the account was opened with or is held by
- Set to primary – Check to make the customers primary and default method of payment
- Emandate Token-Allowing the customers of Bill Again users to log into their portal and input their own banking details and sign the electronic mandate (to give authority).
- Email payment mandate signing link to customer
The customer can click the Back button at any point in step two to return to step one. Or click the Cancel button on step one to cancel the adding operation and return to the Customer's view.
Once the relevant form has been completed, click the Save button to add the new Payment Method to selected Customer.
Viewing a Payment Method
From the Payment Methods tab, the user can click the View button next to any Payment Method to view it. This will redirect the user to a prepopulated, read-only form containing all the viewable details recorded for the selected Payment Method.
Payment Methods can also be edited from this screen by clicking the respective Edit or Delete button, as well as generating an enrollment link in the top right corner.
Editing a Payment Method
From the Payment Methods tab, the user can click the Edit button next to any Payment Method to edit it. Once clicked, the user will be redirected to the Edit Payment Method screen, which has a form containing fields identical to those used when adding the Payment Method in step two of the Add Payment Method wizard. The user can then edit any of these fields, and save them by clicking the Save button at the bottom of the form. This process can also be cancelled at any time by clicking the Cancel button.
Delete a Payment Method
A Payment Method may be deleted from a Customer's profile by clicking the delete button in the row of the chosen Payment Method, listed under the Payment Methods tab on the right-hand panel of the Customer Overview screen.
A Payment Method can also be deleted from the Payment Method View screen by clicking the Delete button in the top right corner.
Primary Payment Methods cannot be deleted.
Set Primary Payment Method
The Primary Payment Method is the one the Customer will use most often, and all payments will default to this method unless otherwise changed in the payment process. The Primary Payment Method can be set by clicking the Set Primary Payment Method button in the row of the chosen Payment Method listed under the Payment Methods tab, in the right-hand panel of the Customer Overview screen. Alternatively, it can be set by checking the Set as Primary checkbox when adding a new Payment Method or editing an existing one.
Payment Method Overview
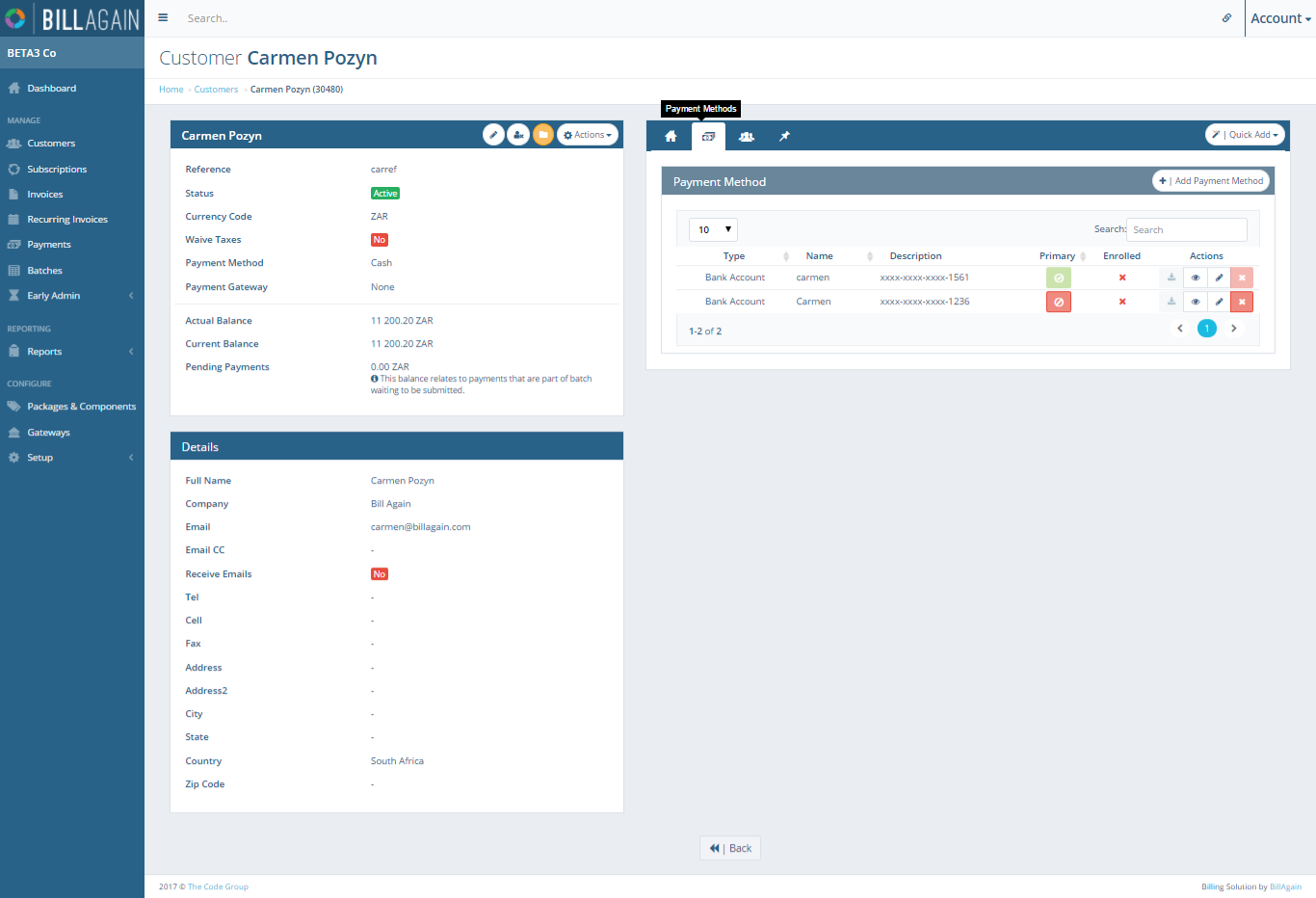
The Payment Method table can be reached from a Customer's view and allows you to Add, Edit, View and delete Methods for the Customer.
Add Payment Method
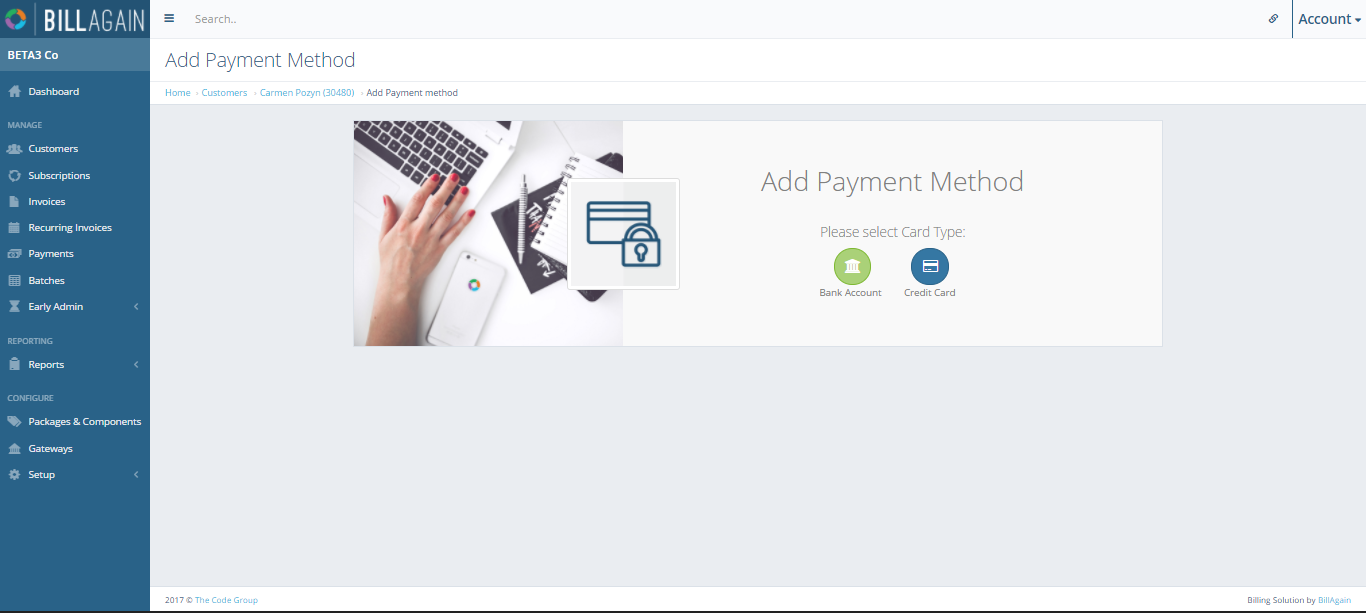
Adding a Payment Method to a registered Customer is split up into two steps, the first relates to the Method's type.
Add Payment Method
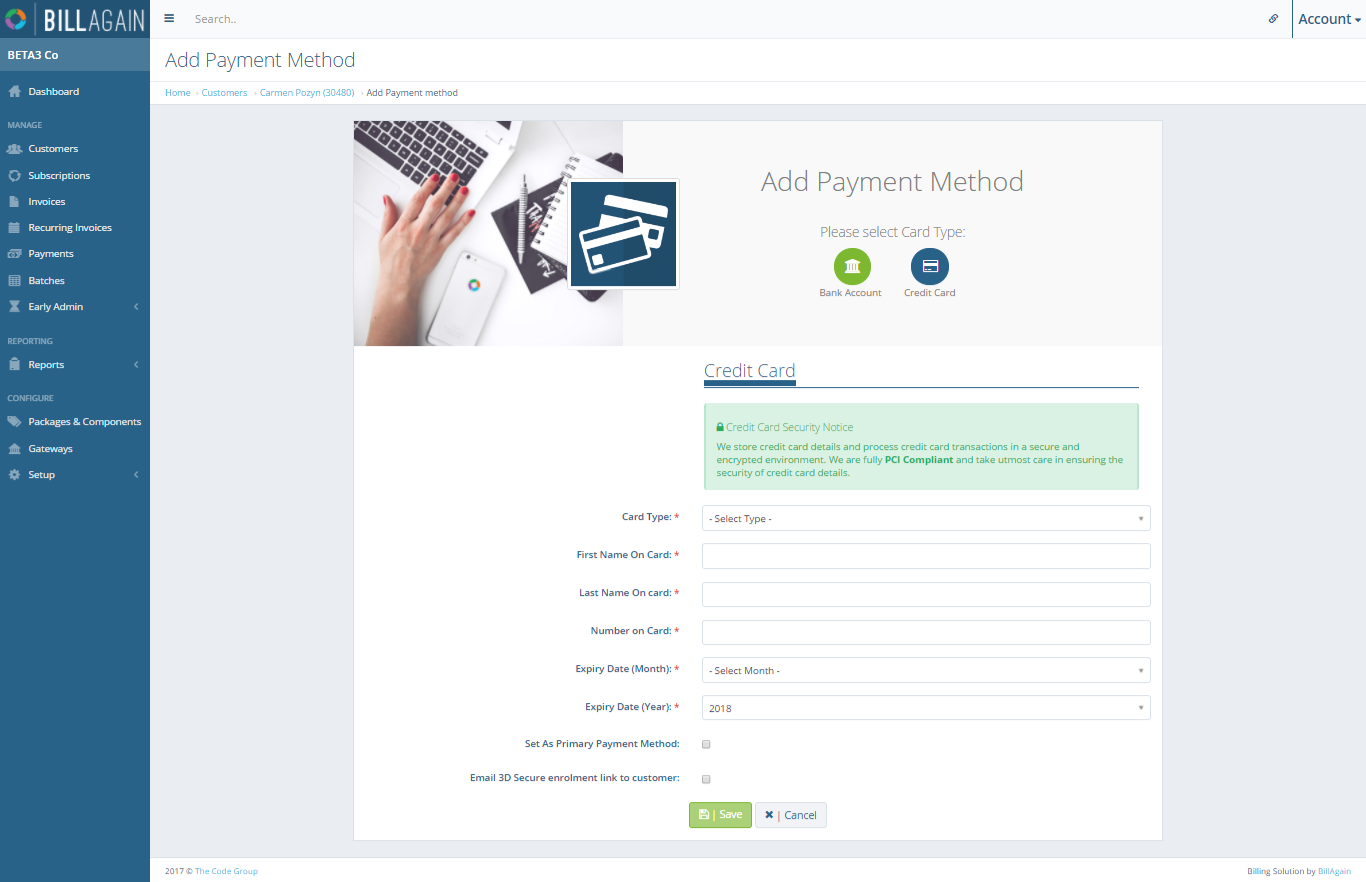
Step two for Credit Card type Paymemt Methods. Adding a Payment Method to a registered Customer is split up into two steps, the second step relates to the specific banking details of the Method.
Customer Overview
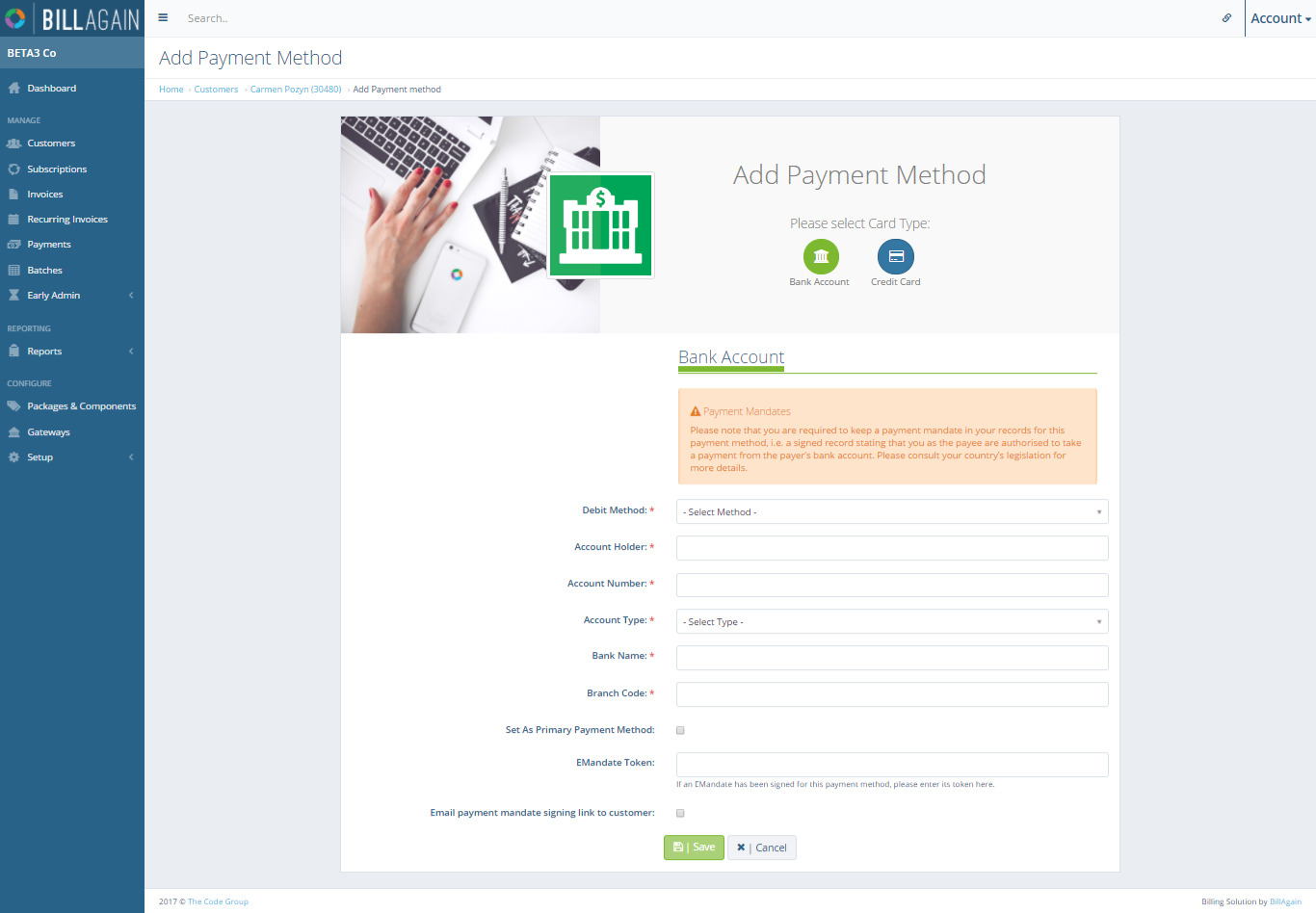
Step two for Bank Account type Paymemt Methods. Adding a Payment Method to a registered Customer is split up into two steps, the second step relates to the specific banking details of the Method.
View Payment Method
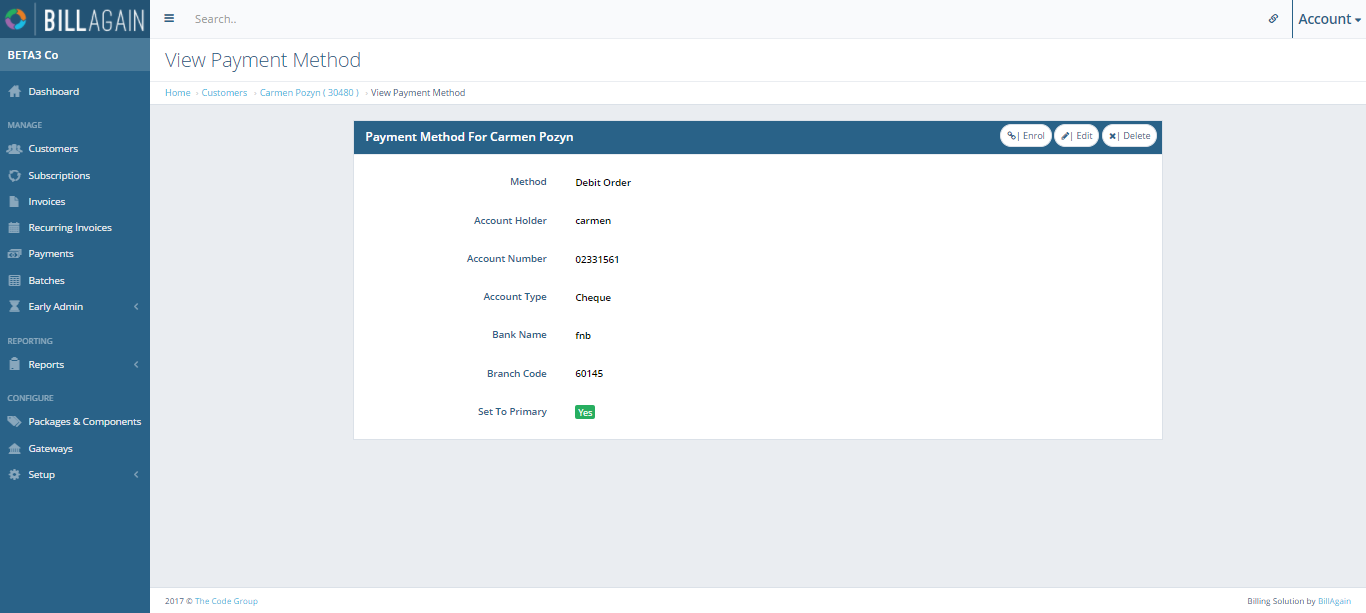
Viewing a Payment Method displays all the details registered to it and allows you to reach its edit page.
Edit Payment Method
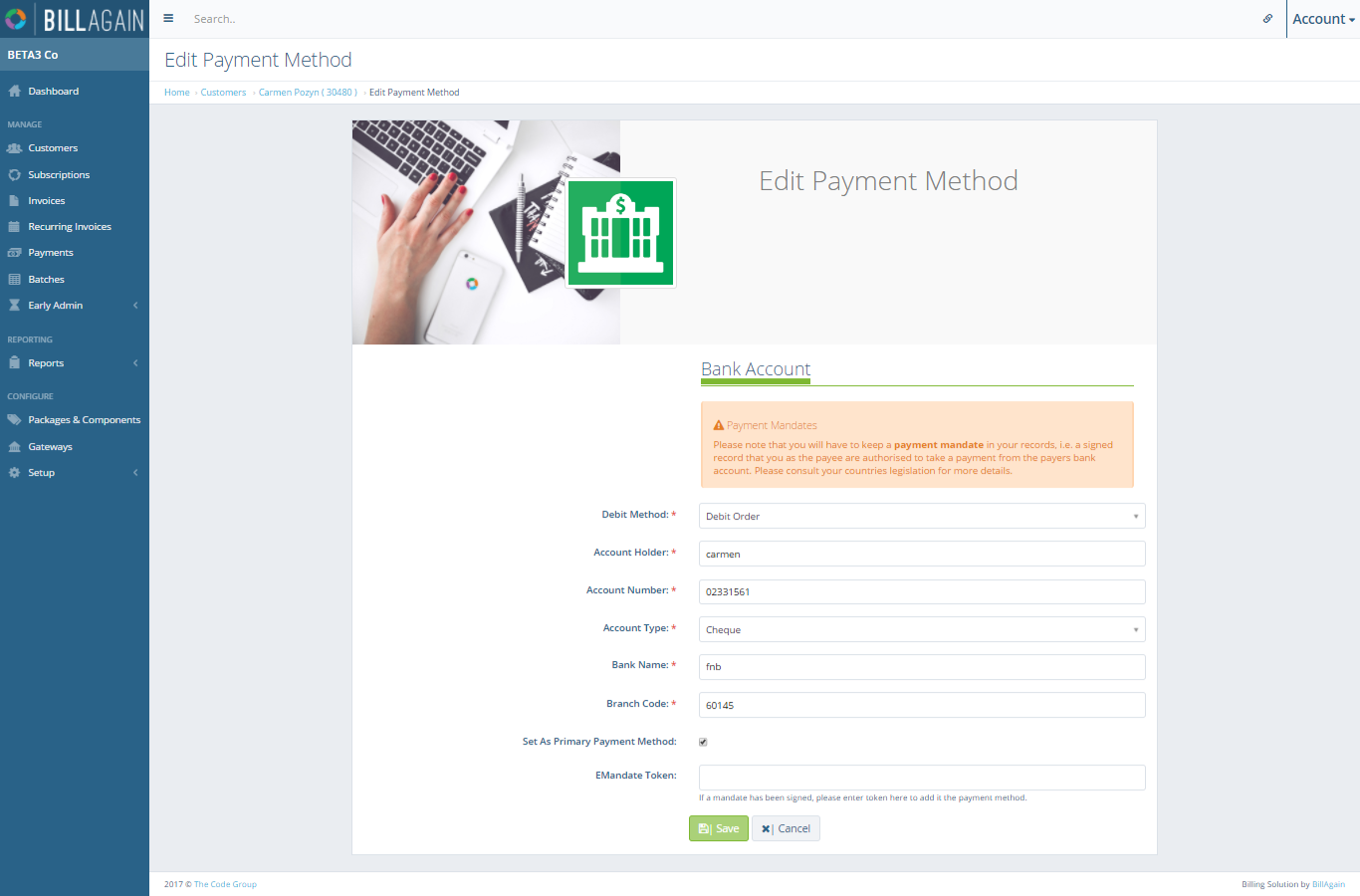
From a Payment Method's edit page, all the details registered to it may be changed as needed.