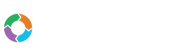- Customers
- Customer View
- Subscriptions
- Invoices
- Payments
- Manual Payments
- Live Payments
- Payment Methods
- Customer Contacts
- Customer Notes
- Batches
- Early Admin
- Early Invoice
- Early Batches
- Adjustments
- eMandate
Documentation
Subscriptions
When you are ready to start automatically billing your Customers, a Subscription can be created. This will tell the system how to setup your recurring billing rules for that Customer. Subscriptions serves as a way to assign registered Packages and Components to registered Customers as well as specifying the dates, terms, invoicing and payment terms for these Subscriptions.
Subscription sections can be accessed from two different places in Bill Again, one being from the left-had main menu, and the other from the Customer Overview screen (although these subscriptions are related to the Customer in question).
Subscriptions Overview
This area of Bill Again is accessed by way of the left-hand main menu, specifically by clicking Subscriptions. This brings the user to a table formatted list of all the Subscriptions currently logged in the system, as shown below:
This screen provides immediate, summary-based information for Subscriptions as well as giving the user the following options for single, specific Subscriptions:
- Viewing an existing Subscription
- Adding a new Subscription
- Editing an existing Subscription
- Deleting an existing Subscription
The fields on this screen are explained briefly below:
- # - The subscription number
- Customer – The customer to which the invoice is assigned
- Package – The registered package to which the Customer’s Subscription relates
- Term – The period between billings for the Subscription
- Period – The dates from when to when the Subscription will apply
- Renewal – The date at which the subscription expires and needs to be renewed
- Status – The current status of the subscription. Statuses will be detailed “States” below
- Actions – The available actions performable by the user (View, Edit, Delete)
States
All Subscriptions in Bill Again has one of five states assigned to them, these states gives you an indication of the Subscription’s current status. The state of a Subscription will change in relation to the actions performed against it or the passing of time in relation to its period. These states include and imply:
- Future - Subscription is not currently active but will start at a date specified
- Trial - Subscription is currently on a trial period and running its trial terms as specified in its selected package’s set up.
- Active- Subscription is currently in progress and being billed to its customer
- Cancelled – Subscription has been terminated and is not being billed to the Customer
- Expired - The Subscription has reached its end date and Is no longer being billed to the Customer
- Suspended- Subscription has been suspended, and a customer will no longer be billed
Adding a Subscription
A Subscription can be added from the Subscription Overview screen via a button at the bottom of the table, labelled “Add Subscription”. Upon clicking this button a Customer to whom the Subscription will be assigned to must be chosen, and the Go button clicked. Alternatively, clicking the Cancel button (signified by a red X) will cancel the new adding process.
Once a Customer has successfully been selected and the Go button clicked, the user will be redirected to the Add New Subscription screen. This screen can also be reached from the view Customer page by selecting the “Add Subscription” button from the Subscription table.
Once on the Add Subscription page, all you need to do to add an Subscriptions is select and specify the following terms and details relating to the Subscription:
- Package
- Package Version
- Package Term
- Package Add-on Components
- Component Quantity
- Start Date
- End Date
- When to generate its invoice
Viewing a Subscription
When the View button is clicked next to a corresponding Subscription on the Subscription Overview page, or Customer view page, a detailed description of that Subscription’s details is displayed. These details include:
- Customer – Person to which the Subscription is registered to
- Package - The registered Package to which the Subscription relates
- Version - The version of the package to which the Subscription relates
- Status - The current status of the Subscription, as discussed above
- Setup - The initial fee payable by the Customer on commencement of the Subscription
- Trial – The Subscription’s Package’s trial terms, if applicable
- Term- The specified period between billings and payments for the Subscription
- Start Date – The date at which the Subscription commenced
- End date – The date at which the Subscription will expire
- Current Period – The current date from when to when the Subscription will run
- Renewal – The date at which the Subscription period will end and be due for renewal
- Components – Add on usage to the Subscribed Package
- Generate invoice – Stipulate how long before a Subscription’s due date its Invoice will be sent to the Customer, can be specified to be send on the due date.
The view page also contains a number of functions relating to modification the Subscription’s terms. These actions will be discussed in detail under the “Modifying a Subscritpion” tile. The following buttons appearing on the View page enables these actions. These actions and buttons include:
- View Subscription History
- Change Package
- Change Term
- Cange End Date
- Change Renewal
- Components- Modify
- Components- Usage History
- Components- Record Usage
- Change days before invoice gets generated
- Cancel subscription
Modifying a Subscription
Bill Again allows you to change the terms of your Customer’s Subscriptions at any time. This can be done from the view Subscription page which can be reached by selecting the view button next to an existing Subscription from the Subscription overview page or the Customer view page. From this view page the following modifications can be done, each enabled by selecting the relevant buttons specified below:
- Change Package
- Change Term
- Cange End Date
- Change Renewal
- Components- Modify
- Components- Record Usage
To change the Subscription’s package, select the change Subscription button. This will load the Change Subscription page on which you can select a new Package, a specific version of that Package and when these changes will apply to the Subscription. The change can be specified to occur either immediately, immediately with a pro-rata payment or on the Subscription’s next billing date.
A Subscription’s term can be changed by selecting the Change Term button which will load the Change Term page. On this page you can select the new term for the Package and when these changes will apply to the Subscription in the same manner as Change Package.
Selecting the change End Date button will load the Change End Date page which allows you to select a new date on which the Subscription will end. You will also have the option of specifying that the Subscription will renew automatically, forever every time it expires.
To change the renewal date of a subscription, select the Change Renewal Date button. This will load the change renewal date page on which you can select the new renewal date, the renewal’s exact time and specify whether there is a Pro Rata payment applicable to the renewal.
As explained on the Components section of this guide, Components represent add-ons or additional usage above package subscriptions. The usage of components can be modified as necessary by selecting the modify button under components. On the Modify Subscription Components page loaded you can specify the amount of each Component, or add-on, used as well as which version of this Component the usage relate to.
Similar to modifying Component usage, you may also increase or decrease Component usage from by selecting the Record Usage button. On the page loaded quantity of each Component registered to the Subscription’s package can be increased or decreased by a specified amount
Cancelling a Subscription
Subscriptions with an Active, Future or Trial state can be cancelled if necessary from that Subscription’s view page. To cancel these Subscriptions, you first need to reach their view page by clicking the view button next to it on the Subscription overview page, reached by selecting Subscriptions from the left hand menu, or on the relevant Subscription’s Customer’s view page. Once on the view page, select the Cancel Subscription button which will redirect you to the Cancel Subscription page.
On the Cancel Subscription page, you will have the option of cancelling the Subscription on its renewal or to cancel it immediately. To Cancel it at renewal, select the date at which the Subscription will expire under the relevant heading. When choosing to cancel the Subscription immediately, you have the option of providing the Customer with the following cancelation terms: No Refund, Pro Rata Credit refund on the amount already paid or a full refund of the amount paid. All these options can be chosen by selecting the relevant option under the “Cancel Immediately” heading.
Reactivating a Subscription:
Previously Cancelled or Expired Subscriptions can be renewed at any time if deemed necessary. To reactivate these Subscriptions you first need to reach their view page by clicking the view button next to it on the Subscription Overview page, reached by selecting Subscriptions from the left hand menu, or on the relevant Subscription’s Customer’s view page. Once on the view page, select the Reactivate Subscription button which will redirect you to the Reactivate Subscription page.
Once on the Reactivate Subscription page, the subscription can be reactivated in the same way a new Subscription is added. You will be able to specify new details for the Subscription or keep the old ones, this means you can select the following fields as you would on the Add Subscription page: the Package, Package Version, Package Term, Add-ons/Components, Start Date and End Date as well as when the invoice will be generated.
Once you are happy with the changes simply click the “Reactivate” button and the Subscription will be active again.
Subscritpion Overview

The Subscription Overview page from where you can Add, Edit and View Subscriptions
Add Subscription

All the details that can be registered when adding a new Subscription.
View Subscription

The View Subscription page provides various actions relating to terms of an existing Subscription.
Cancel Subscription

The Cancel Subscription page allows you to specify the terms of the Cancelation.
Reactivate Subscription

Canceled or expired Subscriptions can be reactivated and new terms can be spesified.