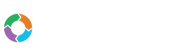- Customers
- Customer View
- Subscriptions
- Invoices
- Payments
- Manual Payments
- Live Payments
- Payment Methods
- Customer Contacts
- Customer Notes
- Batches
- Early Admin
- Early Invoice
- Early Batches
- Adjustments
- eMandate
Documentation
Package and Component Versions
Bill Again allows you to create and manage different Versions of Packages and Components. This allows you a flexible platform from which Packages and Components with specific terms can be assigned to specific Customers as needed. Different versions of a Package or Component can differ between each other by their pricing and supported terms. There is no limit on the number of Versions a Component or Package may have.
Please not that Packages and Components will have the same Code, Name and Description across Version. For Components, all Versions will also have the same Type and Scheme attributes. Adding Versions therefore only allows you to specify alternative terms and pricing. You are also able to specify a name for individual by which to identify them.
Versions Overview
The Packages and Components created when adding them from scratch will serve as that added Package or Component's first Version. This first Version will serve as the blue print from which additional Versions that may be added. Future Versions will have the same Code, Name and Description, as well as Scheme and Type for Components, as this first Version. Please note that when adding these first Version you are also able to specify a unique name by which to identify the Version in the Version Name component upon creation.
To add additional Versions to existing Packages and Components or manage existing Versions, navigate to the Packages View page by selecting Packages from the left hand main menu. Once on this page, select the view icon under the Versions heading next to a Package or Component to which you wish to work with. This will open a page containing all the Versions of the Package or Component selected.
The page will provede you with the following functionalities for the selected Package or Component:
- Add a new Version
- View an existing Version
- Edit an existing Version
- Delete an existing Version
- Set a Version as the default Version for a Package or Component
- Migrate Customers to new Versions
Adding a new Version
To add a new Version to an existing Package or Component, select the Add Package Version at the bottom of the Package Version page. Once selected, the system will redirect you to the Add Version page from which you can specify the name of the new version its terms as well as the pricing to be applied. If you are satisfied with the new Version's details, select the save button at the bottom of the page to add the new Version to the selected Package or Component.
The newly added Version will now be selectable when adding a Subscription for a Customer. It will also be possible to change existing Customer Subscriptions from their current Version to the newly added Version by editing their Subscription or by using the Version Migration Function which will be discussed below.
Viewing a Version
To view an existing Version, select the view button under the actions section in the Version table on the Package/Component Versions page. Selecting this button will redirect you to the view of the Version. The view page will display all the currently saved details of the selected Version as well as the option of editing it by means of an edit button at the top right.
Editing a Version
To edit the details of an existing Version, select the edit button under the Actions table heading next to the Version from the Package/Component Versions page. Once selected, the edit button will redirect you to the edit page of the selected Package or Component. On this page, you will be able to change the Version's name, pricing and terms where applicable. Once you are happy with the changes, select the save button on the bottom of the page to save the changes to the Version. Alternatively, selecting the cancel button will discard any changes made and return you to the Package/Component Version page.
Deleting a Version
Removing a specific Version of a Package or Component can be done by selecting the delete button next to an existing Version from the Package/Component Versions page. Once the delete button has been selected, select yes to confirm the renewal or no to cancel it. Please note that it is not possible to delete the default version of the selected Package or Component, if you wish to delete this Version you will have to assign another Version as the default first. It is also important to remember that removing a Version will result in that Version not being assignable to new or existing Subscriptions.
Setting a Version as the dfault
Each Package and Component will have a default Version. Typically, the first Version created is automatically assigned as such. The default version of a Package or Component implies that the Version will be selected by default when adding a new Subscription and also cannot be deleted.
The default package will be indicated on the Package/Component Versions page by means of a default icon being displayed next to under the default table heading. To set a Version as the default, simply select the Set button next to it under the Default table heading. Next, select Yes from the confirmation popup and the Version will be set as the default for the Selected Package or Component. Alternatively, selecting No will cancel the operation.
Version Migration
The Version Migration function gives you an effective method for transferring Packages and Components Subscribed to by multiple Customers to different Versions. This means that multiple Customers subscribed to specific Version of a Package or Component can be migrated to a new Version of that Package or Component from a single page and a single action instead of individually.
Note it is only possible to Migrate between Packages that have the same terms set up. This means that if a Customer is subscribed to a Package or Component on a two Month/60days term, the Version to which the Customer are to be migrated to needs to have a term for two months set up. Versions with incompatible terms set up will not show up as selectable when migrating.
To reach the Version migration page, select the migration action button next to an existing Version on the Package/Component Versions page. This page, in turn, can be reached by selecting the view icon under the Versions heading next to a Package or Component to which you wish to work with from the Packages page.
Once the migrate action button has been selected, you will be redirected to a page containing all the Customers currently subscribed to the selected Package or Component. From this page, select all the Customers you wish to migrate to a new Version of the selected Package or Component. Once you have selected the Customers to be migrated, select the Migrate button at the bottom to specify the new Version to which these Customers are to be Migrated to.
Once the Migrate button has been selected, a Migrate popup will be loaded on which you can select to which supported Version the Customers selected in the previous step are to be Migrated to. The available Version to which they may be Migrated to will be selectable at the bottom of this popup. When you have selected the Version to be Migrated to, select the Save Changes button. This will confirm the Migration and all the selected Customers will automatically be changed to the specified Version. To cancel the Migration on either screen, select the cancel button on the bottom.
Package Versions Overview
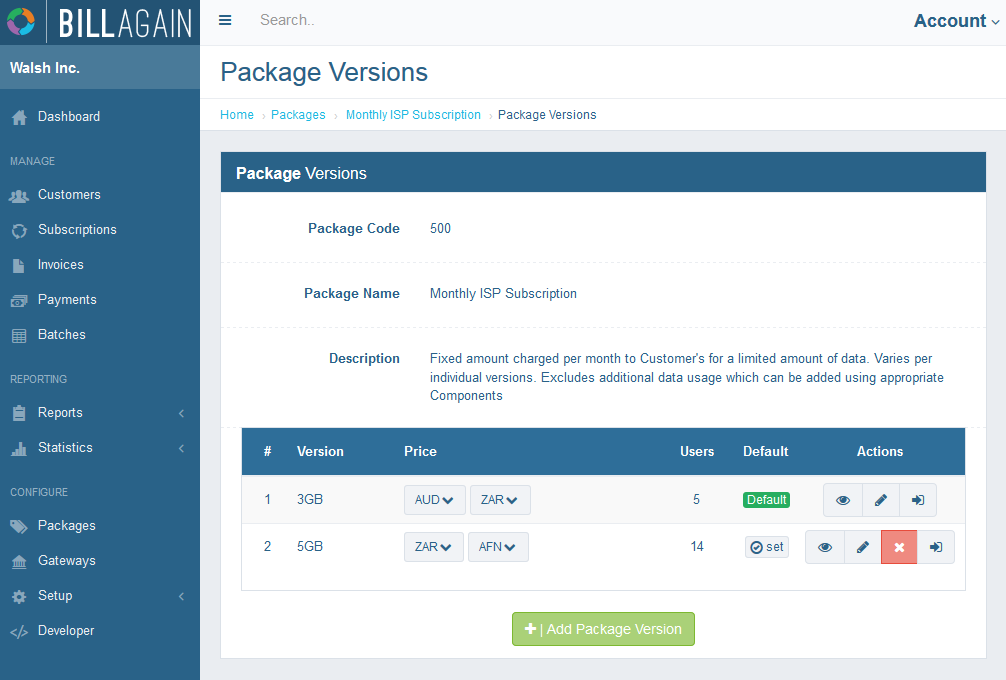
All the Versions of a Package will be listed on the Package Versions page of a specific Package, from it Versions can be added, viewed, edited and deleted. Customers can also be migrated to a specific version of a Package from this page.
Add Package Version

New versions of a Package can be registered from the Add Version Package page.
View Package Version
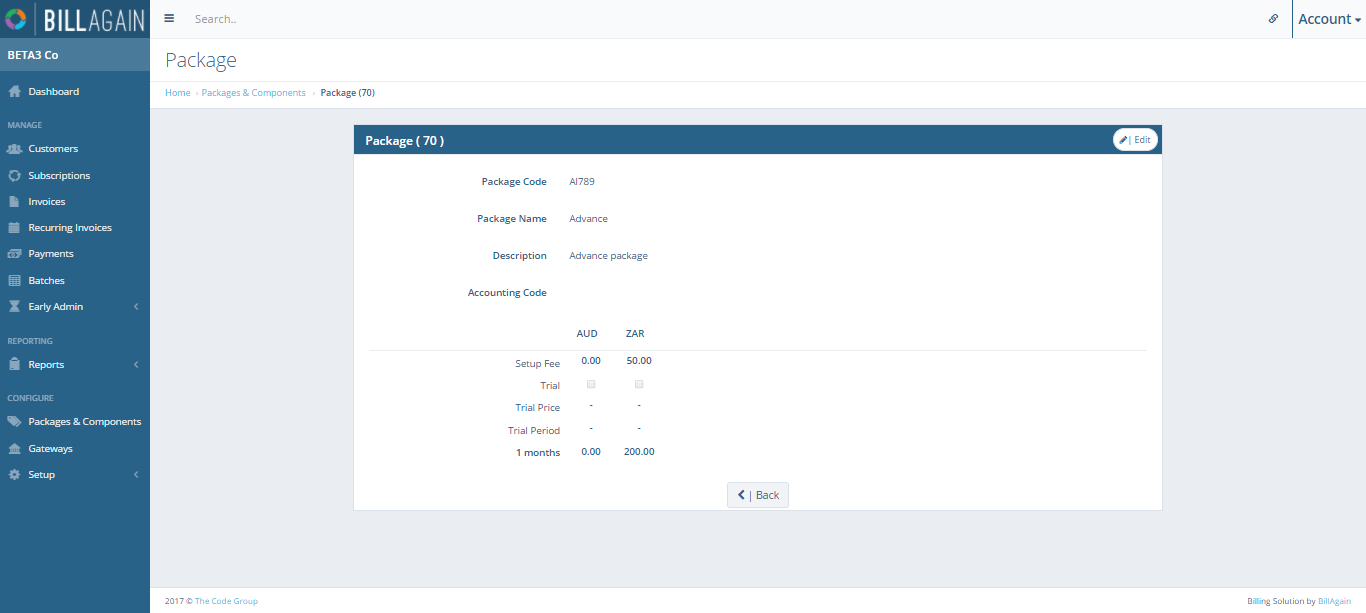
The view of an existing Package Version will display all the registered details of the Package.
Edit Package Version
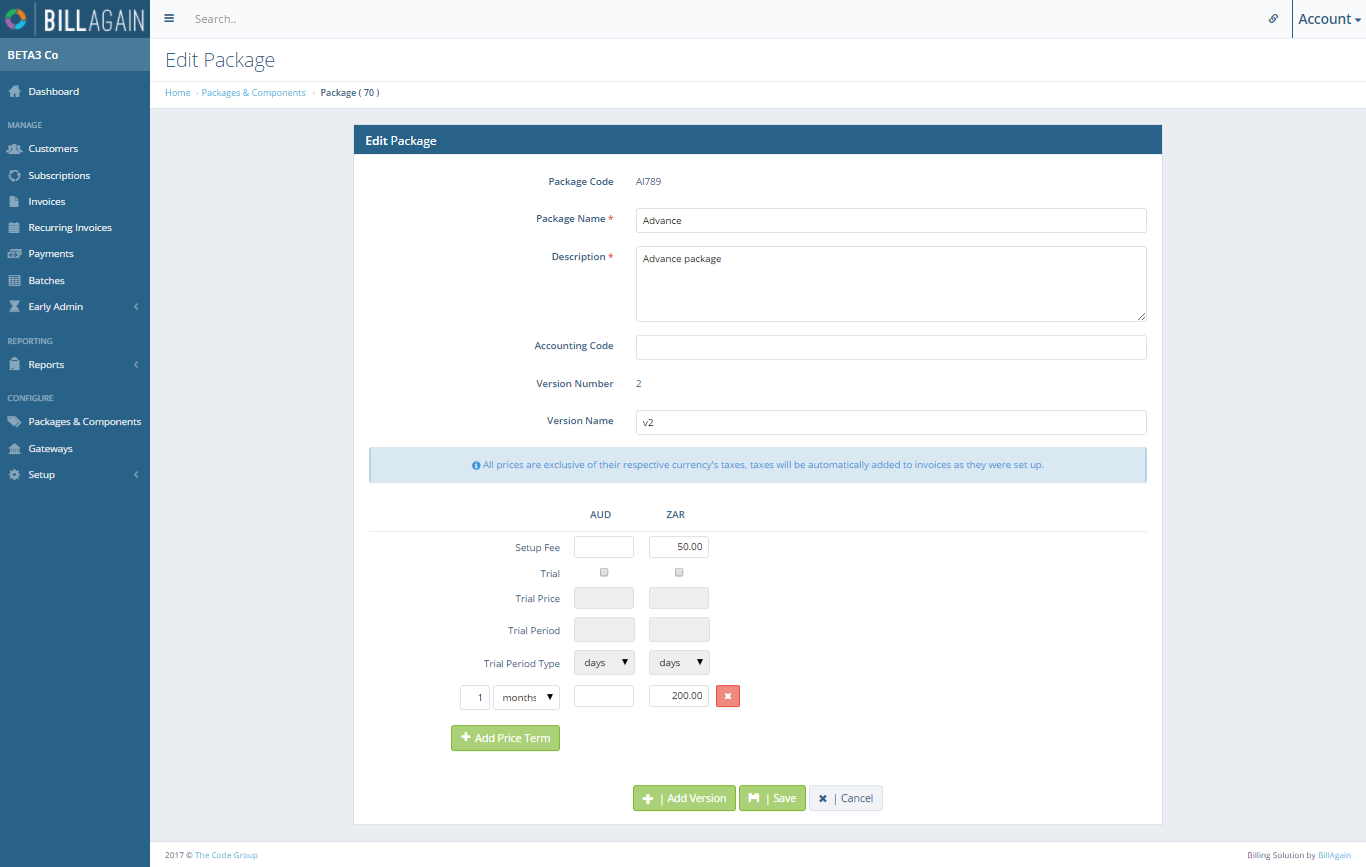
The registered details of a Version Package may be changed from the Edit Package page.
Package Version Migration
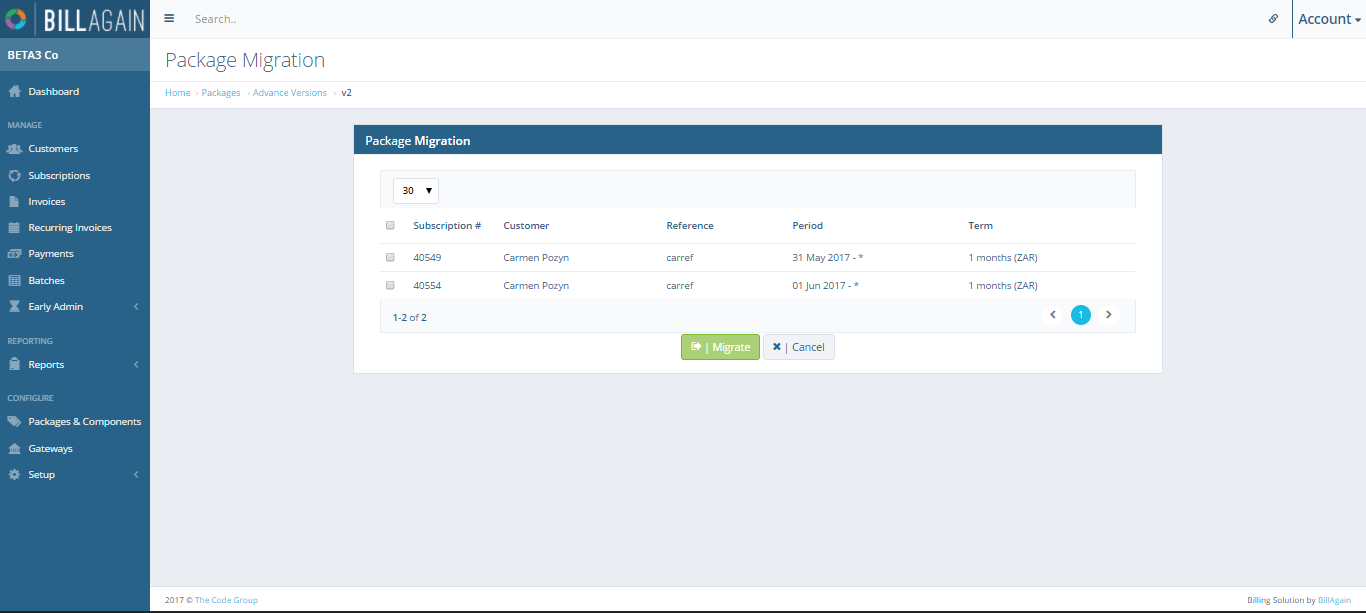
Multiple Customers can be migrated to another version of a Package at once from the Package Migration page.
Package Version Migration

Confirmation of the Package Version Migration process.