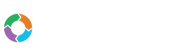- Customers
- Customer View
- Subscriptions
- Invoices
- Payments
- Manual Payments
- Live Payments
- Payment Methods
- Customer Contacts
- Customer Notes
- Batches
- Early Admin
- Early Invoice
- Early Batches
- Adjustments
- eMandate
Documentation
Sign Up Widget
Bill Again offers a sign up widget that allows users the capability to offer an online sign up process through their own website.
When selecting to configure the Sign-up widget a new page will be loaded the configure sign up widget. The steps and fields to follow are customizable.
On the left-hand side, you will fill in the general information:
- Name- Only appears on the table
- Description- Only appears on the table
- Template- You will be able to choose from 3 different templates (left, right and top)
- Notification email- Where sign up notifications will be emailed to
- Redirect URL (Advanced)- Where users will be directed after they have completed the sign up
- Enable- To specify whether the widget is enabled or not
Beneath the general information you have a subscription info step that can be turned on or off:
- Select package group
- Select packages within the group- Only the default pricing version will be able to be selected on the sign-up widget.
- Select default package group
- Select component within group- If selected customer can add his own quantities
- Allow immediate start
- Delay immediate by
- Allow choosing of start date
- Delay immediately
- # days to generate invoice before due date
- Allow choose end date
- Allow specify end date
- Allow specify # of cycles
- Specific end date (advanced)
Beneath the Subscription info step, you have a payment info step that can be turned on or off:
- Turn Payment off
- Turn e Mandate signing off- If debit gateway is selected as payment method emandate will be required before completion.
- Applicable Gateways
On the right-hand side, you have the customer info step:
- Auto generate reference- Will generate a 10-digit random code. This could cause a conflict with certain payment gateways. Please ensure you have checked gateway specification
- Reference generation
- Allow individuals to sign up
- Allow companies to sign up
- Select list of supported currencies
- Select default currency
- Select list of possible payment methods- Please ensure you have suitable gateways setup to support the payment method.
- Select default payment method (advanced)
- Select list of supported currencies
- Select the default country (advanced)
- Set email as required- On the sign-up form this would be a required field
- Set cell as required
- Set default email cc (advanced)- Specify an email address which will receive a copy of any invoice and payment receipt created through the sign-up process. Note this will only be set if you have checked set email.
- Check if customer exists- The system will check based on the email address if the customer was previously registered on the system. They will then be prompted to enter their username and password which will remove the need for them to input all the information again. Please note, this check can only take place if an email address is required and customer portal access has been turned on.
You can then press the save button which take you back to the widget overview table. When you press the edit button next to the line just created it will load the page where you will be able to select the preview button. This enables you to see what the live preview looks like. There is also a button named show code. This is the code you will need to make use of the Sign-Up Widget. Copy and paste the code into your HTML page where you would like the Sign-Up Widget to appear.
Create Batch
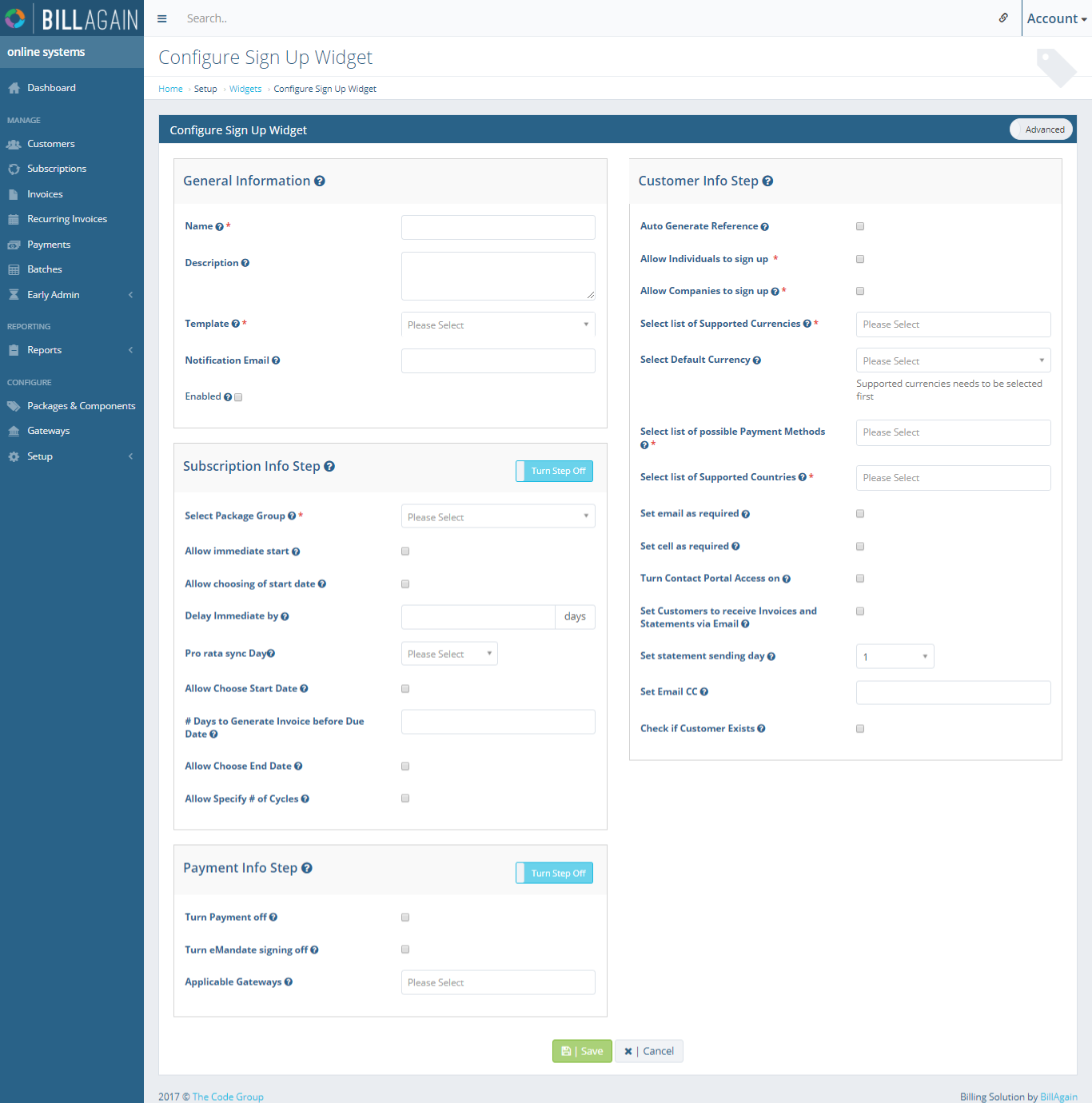
Allows users the capability to offer an online sign up process through their own website.